编译
在本文中,我们将介绍六种简单的方法使你的数码照片显更真实。
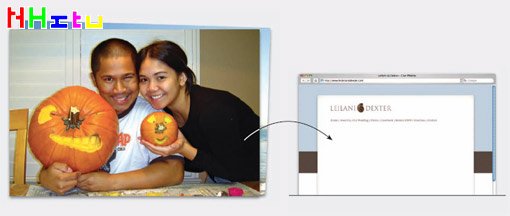
德哥和莲妹在进行了十年的爱情长跑后,终于要走进教堂结婚了。他们两人希望做一个网页来纪念这一喜庆日子的来临,在他们相处的十年中,留下了很多非常有纪念价值的照片,他们打算将这些照片与亲朋好友一起分享。他们希望能够在照片处理上显得更有生活气息,而且让人感觉温馨。但老实说,数码照片只给人一种冷冰冰的感觉,了无生气。所以还是让我们帮一下他们吧。在这里,我们将介绍在照片加边框、添加阴影、产生固定效果、卷曲效果等六种技巧,这些技巧虽然很简单,但已经可以使这些照片触动人心。
添加边框:
最简单的技巧就是在照片添加一个白色的边框,这可以使你的照片更象是传统冲洗出来的那种效果。在更早以前,照片的边框宽度会更宽。当然,我们是在 Photoshop 里处理……

要制作这种效果其实很容易:

在 PS 里打开照片,增加画布的尺寸,使到有足够的空间添加白色边框及阴影。

采用白色对照片的居外位置进行描边,描边的宽度数值与图片本身的象素有关。

添加阴影:选择图层样式选项,添加阴影。这个阴影只需要一点点就行了,要让人感觉图片还是放置在背景上,而不是漂浮起来的感觉。
堆放效果:
一堆照片呈轻微的倾斜摆放,可使照片传达一种随意的气息。在具体设计上,只需要有两张或三张照片堆放在一起的感觉就已经足够了。理论上,放置在上面的照片的阴影会比底下照片的阴影要浅一点,但在这里,我们并不需要如此细致地处理。

放置最上面的图片需要小心处理,因为一些生活照通常都拍摄得很随意,所以我们可以对图片进行适当的剪切,以使上面的图片焦点更集中更紧凑。对于人物的照片,理所当然希望人物能够突出(见上大图),而在下面的图片,由于是被遮住的,所以并不需要什么特别要求,只是下面的图片要略略倾斜一点,注意,不要倾斜得过于厉害,只倾斜 2 ~ 4 度已经足够。否则两张照片象撒开一样。
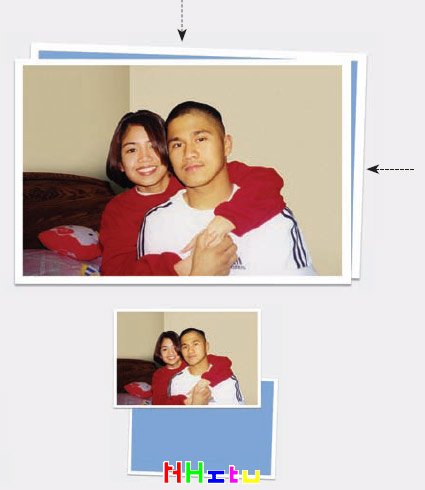
当然,由于下面的相片被遮住了,为了减少文件的大小,下面其实并不需要真的有一张照片,对于下面照片,我们可以用一种实色填充即可。这样的堆放已经给人一种好象有很多张照片堆在一起的感觉。最后将图层合并。
添加其它元素
凤尾夹、回形针或图钉等这些图片元素可以使效果显得更真实——而且也很有趣。这些元素并不难找,但有一点,要留意这些物品阴影要与你图片应用的阴影方向是匹配的。不要轻易出现穿帮镜头!
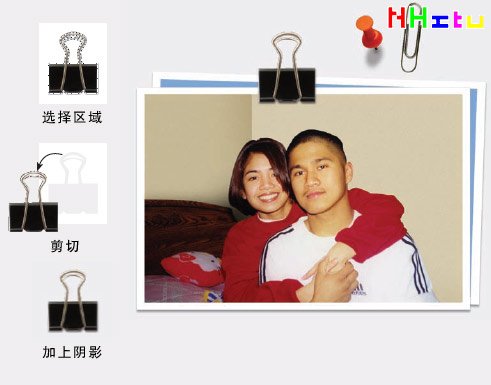
象上图一样,选择一个凤尾夹的图片,切出来后直接放在图片的上方,感觉已经很真实了。

使用装饰元素!寻找一个与相片环境有关系的元素放在一起,给人一种浓浓的生活气息。特别留意上图的松球阴影(它不是简单的投影效果),这样使松球给人一种非常强的立体效果(也更合理),感觉好象是放在桌面上一样。
自己动手粘贴
在剪贴簿上的那些三角形卡位及粘贴用的透明胶完全可以自己轻易画出来,也挺真实的。

加上这些放置相片的角位卡纸效果,可以给人一种更强更真实的相册感觉。这些元素自己画出来就行了。如果你在一个版面中所有照片都要应用这种效果,切记这些卡位大小尺寸一样,整齐排列,就象真实的东西一样!

制作出透明胶效果一样很容易。在日常生活中,其实我们很少真的会用透明胶布去粘贴照片,但在设计上这样做效果却非常好。在胶布的设计上其实是可以很灵活的——不同颜色的胶布,可以大小、长短不一。能够传达一种很随意的气息。
使照片产生卷曲效果
在实际生活中,很多冲洗出来的照片其实都不会是非常平坦的。我们可以通过对阴影进行扭曲处理,从而使照片产生一张卷曲的视觉效果。
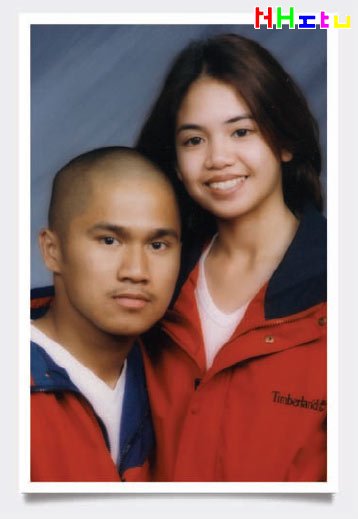
有一点是很有意思的:其实我们对照片并没有进行任何处理,只是通过对阴影的弯曲处理,就让人感觉好象照片卷曲的感觉。后面的阴影区域徒手画出就可以了,就是要让阴影更自然,比用钢笔工具仔细勾勒更好!
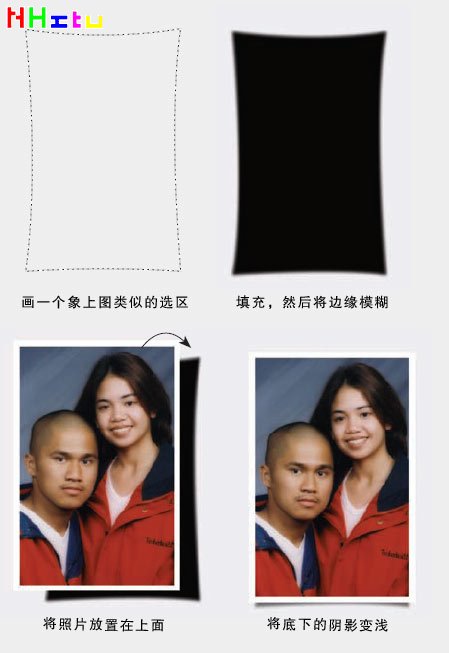
试试其它的卷曲效果:
我们可以通过调整背后的阴影使相片给人一种抬起来的感觉。留意一点:下面介绍的调整只是针对阴影调整。原来的相片是保持不动的。
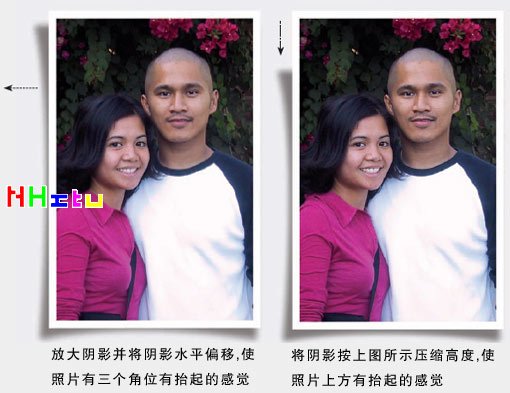
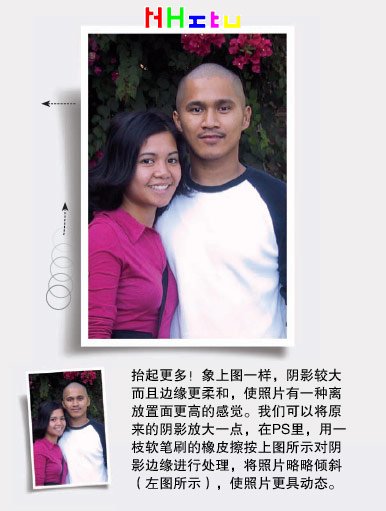
“拍立得”( Polaroid )效果!
还记得拍立得的相片效果吗?这些相片底部总有很大的边距。为了给人一种真实的效果,必须留意图片与背景边距的比例。
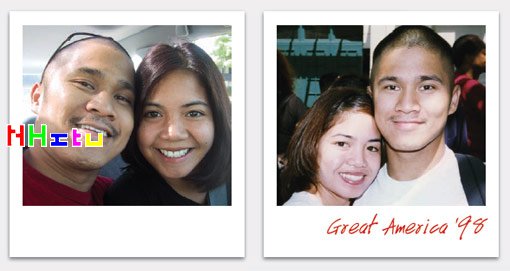
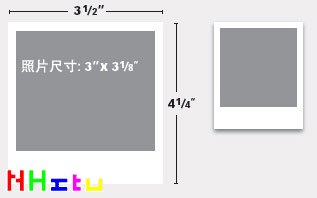
这种拍摄后立即就能印出照片的相机在以前可是风靡一时。特别是那种早期的拍立得相机,其相片尺寸与众不同。下面空出来的较大区域是给人写上简短的备忘或说明等文字的。
下面的几张拍立得效果的相片设计同时也应用了刚才我们介绍的几种处理效果:
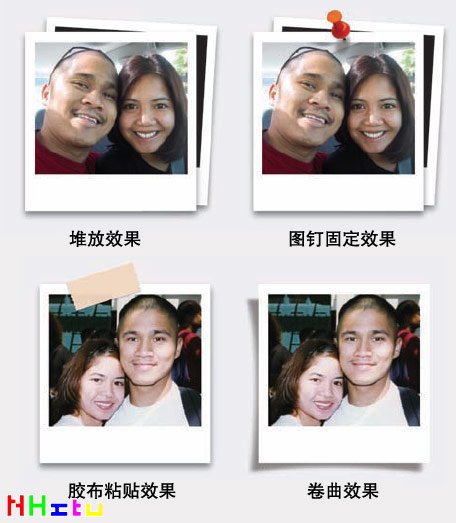
网页应用:
如果你有很多不同时期的旧相片,你可以将他们放在一起,然后使用一种我们上述介绍的其中一种处理办法,出来的效果可以说是非常漂亮的。你是否担心有太多照片处理会非常浪费时间?其实 Photoshop 里的“动作”( Action )功能可以帮上你的大忙。

创建 Photoshop 动作:
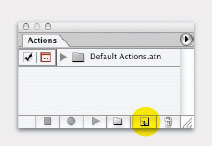
动作功能可以节省你进行一些重复步骤的时间。在动作对话框,我们按下下面的“创建新动作”按钮(见上图黄色处),然后对这个动作起个名(或者可选是否使用功能键)。然后我们就可以按下“开始记录”按钮,这个时候,我们可以对照片进行处理,在处理完毕后,我们再按下“停止记录”按钮。在处理其它图片时,我们就可以应用这个记录下来的动作对其它图片进行相同的处理。(注意:对于肖像和风景两种不同的照片,最好是分别创建两种不同的动作)。
原文出处:www.bamagazine.com