最终效果 
打开"人物"图像,并抠选出来 
图1
打开"云"图像,点击"滤镜>模糊>动感模糊"并如下设置 
图2 
图3
新建一个层,选择渐变工具,并如下设置渐变 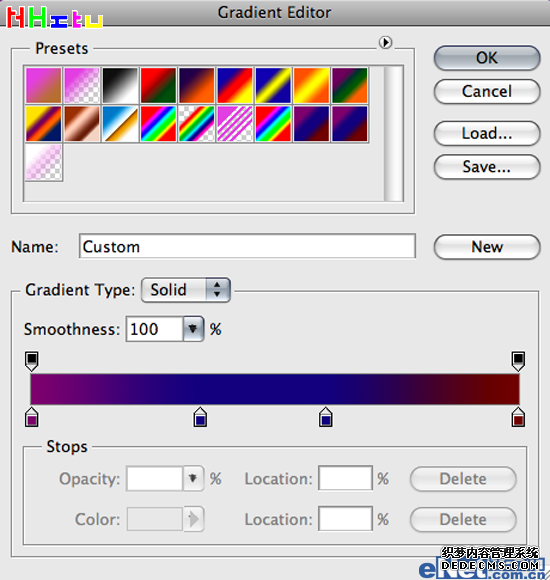
图4
设置混合模式为"叠加" 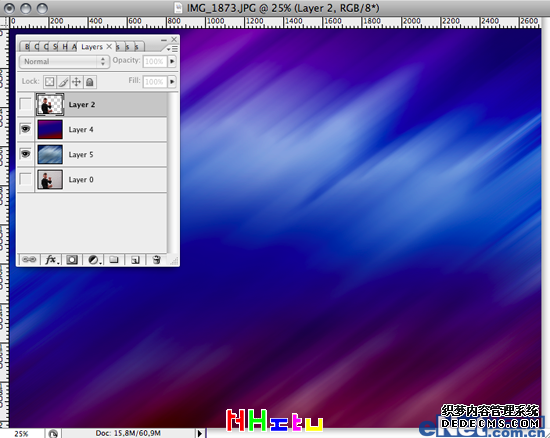
选择"人物层"再次使用"动感模糊",并将混合模式设置为"滤色" 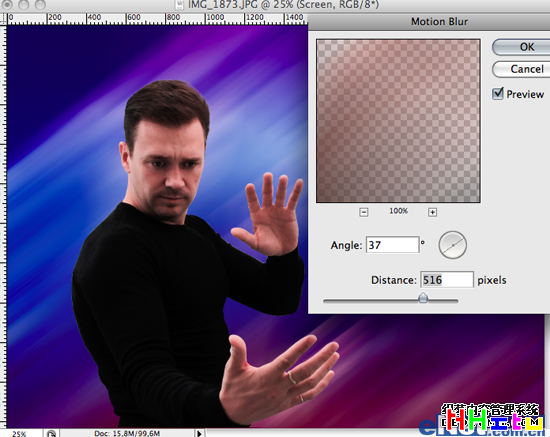
图6
新建一个图层,使用画笔工具,如下图涂抹蓝色 
图7
将图层的混合模式设置为"叠加" 
图8
新建一个图层填充白色,并将背景颜色设置为黑色,选择"滤镜>渲染>云彩" 
图9
使用椭圆选框工具制作椭圆,并添加一个"图层蒙版" 
图10
点击"滤镜>液化"并如下设置 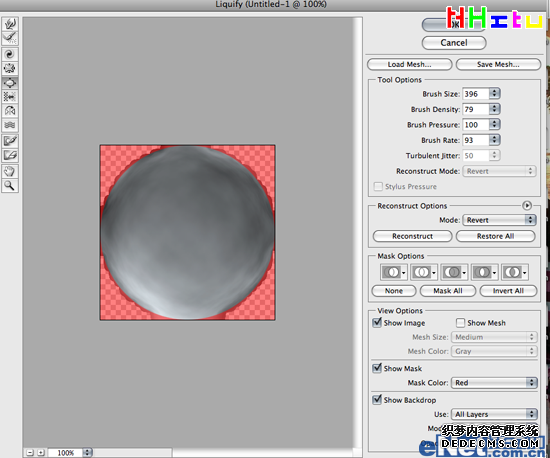
图11
使用画笔工具在蒙版中涂抹边缘 
图12
设置混合模式为"强光",如下图所示 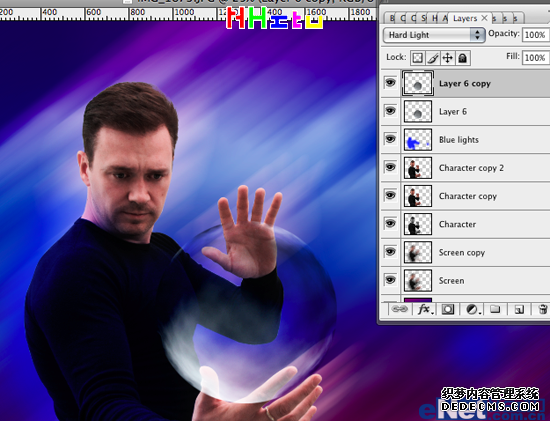
图13
现在看手在圆球的后面 
图14
抠选出手,将其粘贴到球图层的上方 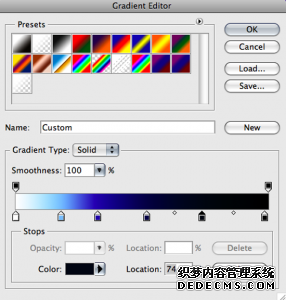
图15
设置渐变颜色 
图16
新建一个图层,放在复制的手层下方,绘制渐变 
图17
改变图层的混合模式为"线性减淡(添加)" 
图18
点击"滤镜>模糊>径向模糊"并如下设置 
图19
设置混合模式为"强光",不透明度为42% 
图20
新建一个层,使用白色画笔工具,绘制光的轨迹,如下图 
图21
调出"图层样式"的"外发光"并如下设置 
图22
将图层混合模式设置为"颜色减淡" 
图23
如下设置画笔 
图24 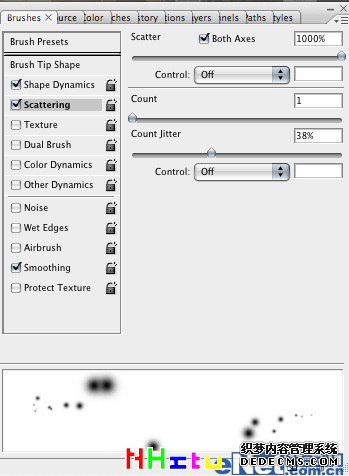
图25
在人物周围涂抹 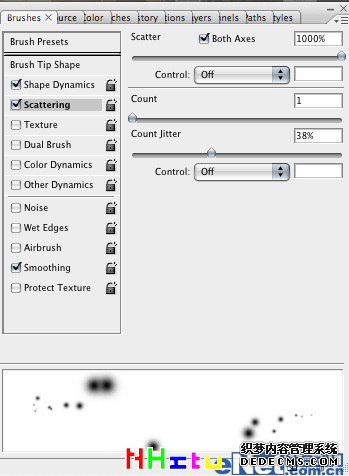
图26 新建一个图层,绘制一个椭圆选区,点击"选择>修改>羽化"并设置羽化半径为200像素,添加一个蒙版 
图27
反向选择,填充黑色,将混合模式设置为"叠加" 
图28 最后点击"图像>调整>色彩平衡",并如下设置 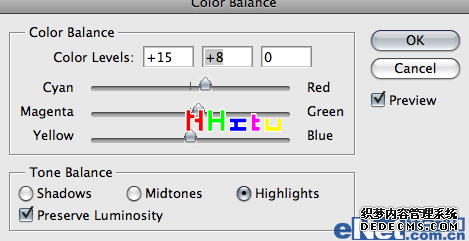
图29 
图30
看看我们得到的效果
最终效果