photoshop教程原图

<图1>
最终效果

<图2>
1、打开素材图片,新建一个组,把背景图层复制一层,用鼠标拖到新建的组里面。

<图3>
2、对副本图层执行:滤镜 > 液化,选择液化工具面板最上面一个工具,然后涂抹人物的脸型,涂成瓜子脸。还有嘴巴及鼻子部分都需要涂抹修整一下,过程如图5,6。
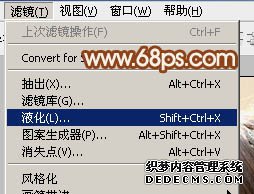
<图4>

<图5>

<图6>
3、用套索工具把人物的眼睑选取出来如图7,羽化5个像素如图8。

<图7>

<图8>
4、按Ctrl + J 把眼睑复制到新的图层,按Ctrl + T 变形,按住Shift + Alt等比例拉大,自己满意后回车确定。
移动眼睛放好位置,另一只眼睛可以用套索工具选取后移动,效果如图10。

<图9>

<图10>
5、回到副本图层,用套索工具把鼻子及嘴巴选取出来,羽化3个像素后按Ctrl + J 复制到新的图层,然后用移动工具向下移2个像素,效果如图12。

<图11>

<图12>
6、现在来处理眼睛,需要完成的效果如下图。

<图13>
7、新建一个组,在组里新建一个图层,用钢笔勾出眼部的轮廓,转为选区后填充白色。

<图14>
8、新建一个图层,按Ctrl + Alt + G 创建剪贴蒙版,然后在当前图层下面新建一个图层,用钢笔勾出左侧的暗部选区,羽化5个像素后填充暗红色。

<图15>
9、新建一个图层,同上的方法制作右侧的暗部。

<图16>
10、新建一个图层,用钢笔勾出底部暗部区域,羽化1个像素后填充暗红色,如图17。取消选区后新建一个图层,用钢笔勾出图18所示的选区,羽化1个像素后填充稍亮的暗红色,中间部分可以用减淡工具涂亮一点。

<图17>