用 Photoshop CS6 给文字加倒影,一篇小小的PS教程,真的很小,但是很实用,你说呢。不过话说又有那么几天没有更新了,发现折腾来折腾去,学到了不少的东西,但是博客却理睬的少了点。
看看这个 Photoshop cs6 做的简单文字倒影效果
a.首先新建一个画布,用文字工具写上文字,嗯,你可以加上渐变效果啥的;【文件>>新建】

b. 选中刚刚的文字图层,我这里即“SeaRu”图层,复制一个;【图层>>复制图层】

c.选中复制的图层旋转180°;【编辑>>变换>>旋转180度】

d.旋转180度后,是不是字也跟着转了?嗯,再来水平翻转,就正常了;【编辑>>变换>>水平翻转】
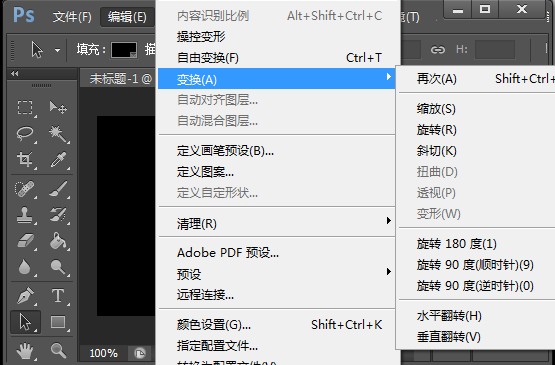
e.到这里就只要把复制的这个图层移好位置就好了,轻移到看着像倒影的地方;【移动工具】

f.矩形选框工具选中复制图层的下半部分,羽化删除,效果出来了,保存吧。【矩形选框工具>>设置羽化像素>>Delete】

效果也就在最后一部才出来的,如果只是需要这种淡化的效果,其实是可以直接改文字属性的。这是一种方法,更多下次继续……
