教程是介绍如何制作一个“mac”风格的背景,你可以在任何情况下使用它,包括做一个桌面的壁纸,当然也可以运用在一些工作中,例如PPT、Flash工作,自然而然你需要掌握以下的一些步走,还等什么,跟着我一起开始吧,希望你能喜欢。
第一步
我们需要创建一个空白的方格(这里我们使用1024x1024),然后填充一个渐变,在这里我们选择了桔黄色,两个渐变的颜色不要相差太大,这样看上去只是个微妙的变化。
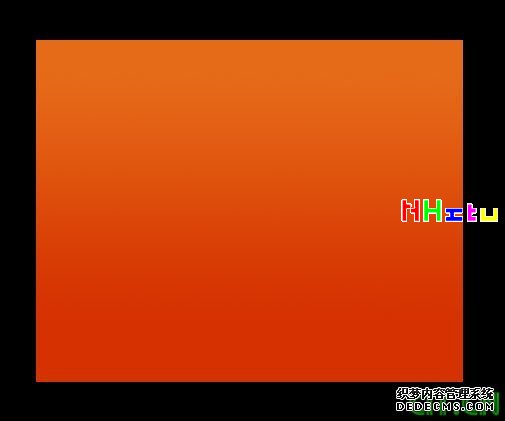
第二步
增加一个新层
现在你需要使用多边形套索工具(L)来画出一个比较粗糙的三角形。
然后用一个非常粗的软笔刷(尺寸300左右),边缘选择淡化处理,再如图所示。小心不要太强烈。

第三步
设置你的白色的步骤2中为叠加。
新建图层
现在,把你的多边形套索工具和一个类似的三角形但相反(如图)。这一次添加一些黑色的。我实际上用的是一个渐变填充这里使用黑色和透明渐变。你可以用这种类型的梯度通过选择您的渐变工具然后下降和选择第二个边:

第四步
设置34%的背景黑色覆盖
新建图层
使用钢笔工具在顶部画出一个弧线,然后在这个弧线形成的图形中填充渐变色,渐变的颜色需要淡一些,能够看上去图片背景颜色没有多大的改变。
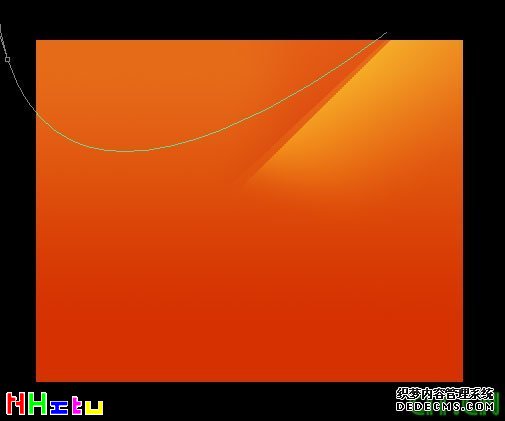
第五步
形成的图形然后按照图片所示的颜色进行填充,层的渐变需要控制好。
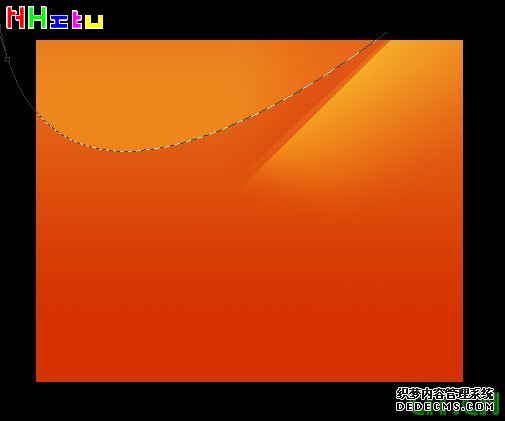
第六步
新建图层
用钢笔工具采用同样的办法来画出如图的形状,然后可以看到下图的形状,闭合这个图形形成一个选区,然后等待改变。
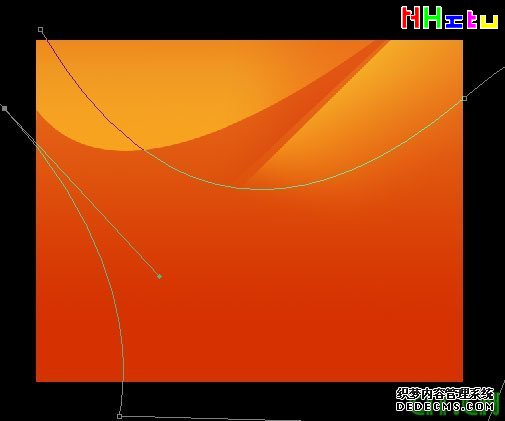
第七步
现在你可以填充一个渐变的颜色,可以使用尺寸300的刷子进行填充,你看到如图的样子就可以继续下一步了。
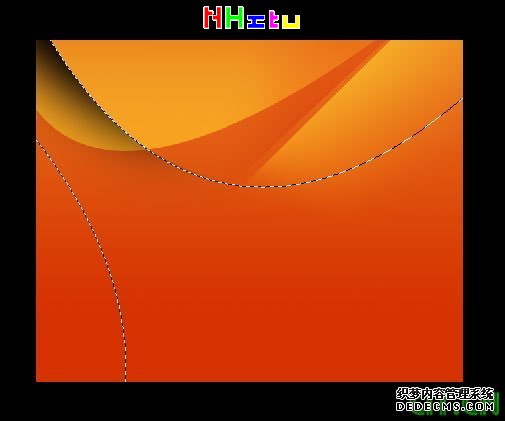
第八步
新建图层
选择刚才我们的选区,然后按下箭头10次,你需要在选区工具中填充一些样式,现在你按住Ctrl+Shift+i来反选选区,然后在设置透明色。
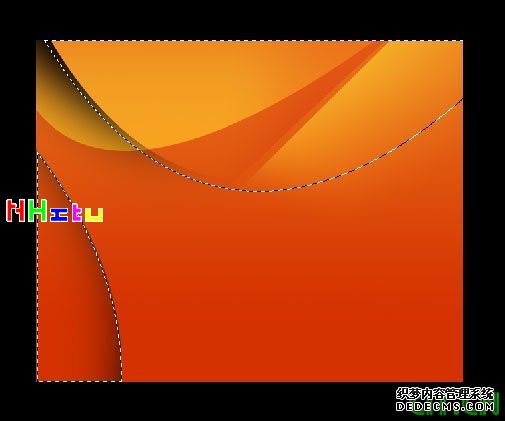
第九步
新建图层
按住Ctrl+Shift+i反选选区,然后再按照第八步的样子进行填充色的调整。

第十步
新建图层
再顶部设计一个发光的图层,这样看上去有高亮的感觉。
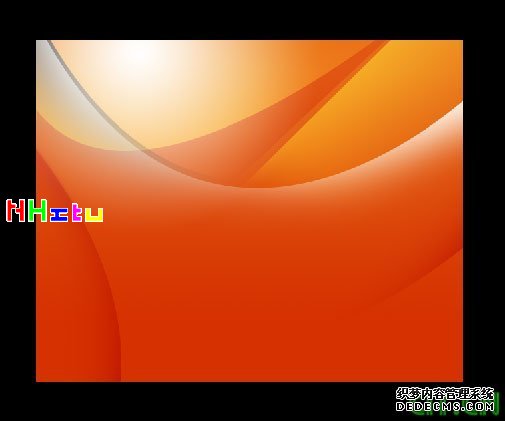
第十一步
现在我们基本完成了大部分的内容,现在我们再新建图层,填充桔黄色,然后透明度设置为55%
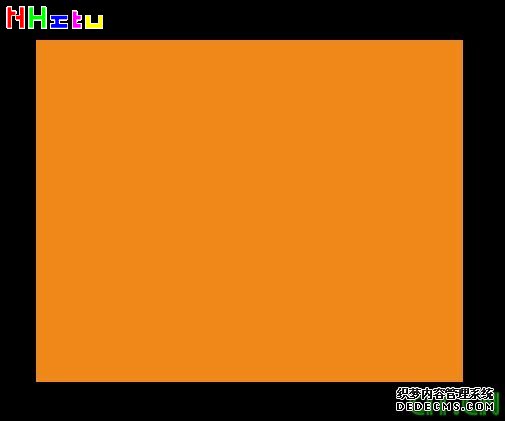
第十二步
将图层叠加起来,这样我们看上去更好了。然后我们再描出选区

第十三步
现在我们使用左右箭头并且调整图层的透明度,让新的图层覆盖上去

第十四步
这时候你可以看到我们刚才创建的选区的样子了,这个很不错吧

第十五步
我们最后再进行一些微调,让这个图片看上去更自然些。附件中有PSD的原文件,如果没有看明白教程的朋友可以打开原图看看。

下载原文件:
(责任编辑:CIT信息网)