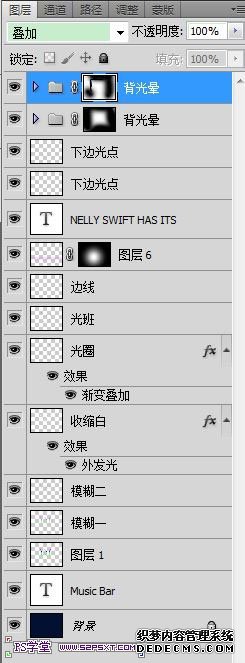本教程制作的霓虹字是非常细的,如果选择的字体较粗,就需要栅格化图层后调出文字选区,适当的收缩选区,并反选删除不需要的部分,然后再添加渐变、增加发光及加上装饰小点即可
1、先打一个字母。载入选区。 拉七彩渐变。收缩选区,DEL删除中间。 
2、CTRL+J二层,分别高斯模糊,一个小,一个大点,形成朦胧感。
3、载入前面的收缩后的选区,再次收缩,添加白色,加一个外发光。
4、做一个圆形的笔刷,这个挺好做的,如果实在不想麻烦,可以去下一个。定好预设,点字的周围。添加一个渐变叠加。

5、柔角画笔打上光斑,在字的边上钢笔画线,描边,选压力。 
6、下边拉一个紫色到透明渐变,加蒙板,擦掉不要的部分。 
7、柔角笔加点光点,复制一层,然后水平反转,降低透明度。 
8、建组,柔角笔,降透明度我用的20%,画背景光,复制一层,模式减去,透明度10%。加蒙板,擦掉不用的部分。